Essa é uma pequena demonstração do Texture Nodes do Blender 2.5.

Replace these every slide sentences with your featured post descriptions.Go to Blogger edit html and find these sentences.Now replace these with your own descriptions.This theme is Bloggerized by Lasantha - Premiumbloggertemplates.com.Download more free blogger templates from www.premiumbloggertemplates.com.
Read More
Replace these every slide sentences with your featured post descriptions.Go to Blogger edit html and find these sentences.Now replace these with your own descriptions.This theme is Bloggerized by Lasantha - Premiumbloggertemplates.com.Download more free blogger templates from www.premiumbloggertemplates.com.
Read More
Replace these every slide sentences with your featured post descriptions.Go to Blogger edit html and find these sentences.Now replace these with your own descriptions.This theme is Bloggerized by Lasantha - Premiumbloggertemplates.com.Download more free blogger templates from www.premiumbloggertemplates.com.
Read More
Replace these every slide sentences with your featured post descriptions.Go to Blogger edit html and find these sentences.Now replace these with your own descriptions.This theme is Bloggerized by Lasantha - Premiumbloggertemplates.com.Download more free blogger templates from www.premiumbloggertemplates.com.
Read More
Replace these every slide sentences with your featured post descriptions.Go to Blogger edit html and find these sentences.Now replace these with your own descriptions.This theme is Bloggerized by Lasantha - Premiumbloggertemplates.com.Download more free blogger templates from www.premiumbloggertemplates.com.
Read More
Essa é uma pequena demonstração do Texture Nodes do Blender 2.5.
Esta vídeo aula trata de a modelagem de uma barraca que foi popular no sec. XVII no EUA, este tutorial esta dividido em duas partes,a primeira é a modelagem usando o Cloth para simular a lona da tenda e também as partes de madeira e cordas.
Pode parecer brincadeira “modelar uma conexão em T” mas este “simples” tutorial vai lhe dar uma base na modelagem que o Subsurf não vai estragar mais seus modelos.
Tony writes:
Hello Blenderers,
I wanted to let people know that Introducing Character Animation with Blender is progressing very well. I have been working hard on it and the manuscript is pretty much done, pending revisions. It’s very much light-at-the-end-of-the-tunnel time…
I’m really excited about how it’s been going. I think the book covers a lot of ground and I’m eager to see what people think. I managed to get a fascinating inside look at a rig from the Plumiferos production, which I think will be a real treat for people to learn about, since it uses several rigging techniques that I’ve rarely seen discussed elsewhere. There’s also an excellent gallery of renders contributed by Blender users and some great animations on the accompanying DVD.
However, the real occasion for this post is to let people know that the book is now available for pre-order (or just to admire the cover) at Amazon! Check it out here: Introducing Character Animation with Blender
I’d also like to congratulate the artists whose work made the cover, Sago, Hollykaz, The Orange Team, and BullX! I had nothing to do with the design or art selection, myself, but I’m very pleased with what the folks at Sybex have come up with.
I’ll be presenting an overview of the content of the book at the Blender Conference next month, which I’m really looking forward to. Hope to see many of you there!
Você amigo, dono de casa, dono de estúdio, que tem um Mac e usa Blender nele e toda vez que vai instalar um script novo quase enlouquece com os arquivos ocultos do Mac, pois o Finder não mostra facilmente. E aquele comando para fazê-lo mostrar é chato demais. “Existe uma forma mais fácil de fazer isso funcionar para mim? ” Existe sim!
Abra o terminal e digite os seguintes:
cd ~/Library/Application\ Support/
ln -s ~/.blender blender
Pronto, você acabou de criar um link para a pasta de configuração do seu .blender na pasta padrão do configuração de programas no Mac, a pasta Library/Application Support. Agora é só copiar seus scripts lá! Fácil, não?
Uma das grandes novidades da interface do Blender 2.50 é a possibilidade de integrar o uso de ferramentas criadas com base apenas em scripts na interface, o que permite criar um ambiente de desenvolvimento e criação mais eficiente. Um bom exemplo disso pode ser conferido com o script AniSculpt que já ajudou muitos artistas na versão 2.4x e agora promete facilitar a animação no 2.50. Mas, o que é o AniSculpt? Essa é uma ferramenta de animação para o Blender que manipula personagens e elementos 3d com base em escultura e outras ferramentas.
Para artistas 3d que trabalham com animação de personagens esse tipo de script é de grande ajuda, pois permite fazer ajustes na malha 3d usando apenas movimentos de mouse, como se realmente estivéssemos esculpindo as deformações dos modelos 3d.
O script que está sendo portado para o Blender 2.50 pode ser copiado nesse endereço, assim como um vídeo de demonstração da ferramenta já sendo executada no 2.50 pode ser copiado também. Repare como no vídeo o autor mostra o AniSculpt perfeitamente integrado com a interface do 2.50. A imagem abaixo foi retirada desse mesmo vídeo:
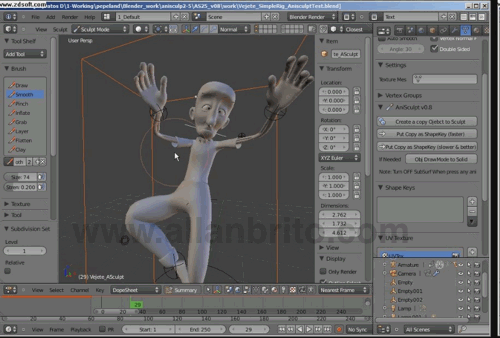
Como o AniSculpt consegue fazer esse tipo de edição? Simples! O autor trabalhou com o módulo de escultura digital do Blender e fez com que as deformações fossem transformadas em Shape Keys. Com isso, podemos criar posições nos primeiros quadros da animação e em quadros posteriores realizar as deformações, fazendo com que as expressões não precisam ser modeladas previamente.
Esse tipo de animação é conhecida também como Morph Target, em que o artista precisa modelar manualmente as expressões faciais e determinar a porcentagem com que cada uma dessas expressões deve ou não ser aplicada. Por exemplo, se duas expressões forem criadas para felicidade e raiva para um modelo 3d, e o artista determinar que a mesma sofre influência de 80% da expressão de felicidade e 10% de raiva, o software fará uma mescla entre o deslocamento dos vértices da face para as duas expressões.
Com o uso do AniSculpt é possível fazer esse tipo de edição diretamente no modelo, sem a necessidade de modelagem prévia. Se você pretende usar as ferramentas de animação do Blender 2.50 para criar personagens, essa ferramenta é mais que recomendada.
 Agora vamos clicar em TAB para entrarmos em modo de edição. Observe o funcionamento da curva. Clicando com o botão direito você seleciona parte ou todo o segmento. Com isso você pode mover sua curva criando desenhos. Selecione todos os segmentos e volte para object mode. Logo abaixo aumente o extrude para ver como a curva se comporta. Ela deverá estar como na imagem abaixo parecendo com uma chapa de aço.
Agora vamos clicar em TAB para entrarmos em modo de edição. Observe o funcionamento da curva. Clicando com o botão direito você seleciona parte ou todo o segmento. Com isso você pode mover sua curva criando desenhos. Selecione todos os segmentos e volte para object mode. Logo abaixo aumente o extrude para ver como a curva se comporta. Ela deverá estar como na imagem abaixo parecendo com uma chapa de aço. Agora vamos zerar o extrude para mais uma experiência. Aumente o Bevel depht que fica abaixo do extrude. Veja que agora curva se comporta como uma calha. Experimenta acionar o botão 3D que fica logo acima e anule os botões Back e Front. Veja o resultado. Agora temos um tubo 3d no lugar da calha.
Agora vamos zerar o extrude para mais uma experiência. Aumente o Bevel depht que fica abaixo do extrude. Veja que agora curva se comporta como uma calha. Experimenta acionar o botão 3D que fica logo acima e anule os botões Back e Front. Veja o resultado. Agora temos um tubo 3d no lugar da calha. Mais uma vez vamos zerar tudo e criar um desenho 3d com a curva. Vamos fazer um coração. Para isso vá para edit mode. Na janela inferior clik em Poly. A forma delicada se transforma em uma forma mais quadrada dando mais facilidade para o trabalho. Para criar novos segmentos de curva, selecione um segmento e clik em E (extrude). Vá fazendo o desenho como na figura abaixo.
Mais uma vez vamos zerar tudo e criar um desenho 3d com a curva. Vamos fazer um coração. Para isso vá para edit mode. Na janela inferior clik em Poly. A forma delicada se transforma em uma forma mais quadrada dando mais facilidade para o trabalho. Para criar novos segmentos de curva, selecione um segmento e clik em E (extrude). Vá fazendo o desenho como na figura abaixo. Quando estiver faltando apenas um pequeno espaço para fechar o coração, experimenta clicar na letra C. Bim-sala-bim! A curva se fecha completamente criando uma superfície plana. Para extrudar essa superfície basta ir em extrude logo abaixo. Aproveite para textar o Bevel depht e o Bevel resol. Vamos agora zerar mais uma vez esse controles e fazer outra experiência. Com a superfície em objet mode clik em Alt C e depois em Mesh. Veja o que aconteceu. Nada? Claro que aconteceu. Você acaba de transformar sua curva em um objeto. Com isso você pode uzar ferramentas que, com as curvas bezier você não conseguiria. Vá para edit mode, selecione todos os vértices e dê um extrude clicando em E. Escolha região e faça a extruzão. Veja abaixo como ficou.
Quando estiver faltando apenas um pequeno espaço para fechar o coração, experimenta clicar na letra C. Bim-sala-bim! A curva se fecha completamente criando uma superfície plana. Para extrudar essa superfície basta ir em extrude logo abaixo. Aproveite para textar o Bevel depht e o Bevel resol. Vamos agora zerar mais uma vez esse controles e fazer outra experiência. Com a superfície em objet mode clik em Alt C e depois em Mesh. Veja o que aconteceu. Nada? Claro que aconteceu. Você acaba de transformar sua curva em um objeto. Com isso você pode uzar ferramentas que, com as curvas bezier você não conseguiria. Vá para edit mode, selecione todos os vértices e dê um extrude clicando em E. Escolha região e faça a extruzão. Veja abaixo como ficou. O mesmo comportamento pode ser adotado para os textos no blender. Porém, quando você criar textos no blender e transforma o texto em Mesh com Alt C, o mesmo se comporta como um único objeto. Isso pode ser prejudicial quando se quer fazer algo diferente em termos de letras.
O mesmo comportamento pode ser adotado para os textos no blender. Porém, quando você criar textos no blender e transforma o texto em Mesh com Alt C, o mesmo se comporta como um único objeto. Isso pode ser prejudicial quando se quer fazer algo diferente em termos de letras. Como fazer para separar as letras? Poderíamos criar uma série de parâmetros para que isso acontecesse, o que daria muito trabalho, levando em consideração que trabalhar com texto no blender é bem complicado. Experimente escrever a palavra CORAÇÃO. Veja o que ocorre. Para resolver essas questões eu uso um aplicativo que se chama ELEFONT. Veja a sua interface onde eu coloquei o meu nome.
Como fazer para separar as letras? Poderíamos criar uma série de parâmetros para que isso acontecesse, o que daria muito trabalho, levando em consideração que trabalhar com texto no blender é bem complicado. Experimente escrever a palavra CORAÇÃO. Veja o que ocorre. Para resolver essas questões eu uso um aplicativo que se chama ELEFONT. Veja a sua interface onde eu coloquei o meu nome. Depois de pronto o texto, eu salvo como arquivo DXF e abro no blender. Com isso eu posso trabalhar com letras juntas ou separadas, criando muito mais alternativas. Veja abaixo como eu modifiquei as letras.
Depois de pronto o texto, eu salvo como arquivo DXF e abro no blender. Com isso eu posso trabalhar com letras juntas ou separadas, criando muito mais alternativas. Veja abaixo como eu modifiquei as letras. Se você gostou desse aplicativo e quiser baixar, entre AQUI. Lembrando que é um aplicativo e não precisa ser instalado.
Se você gostou desse aplicativo e quiser baixar, entre AQUI. Lembrando que é um aplicativo e não precisa ser instalado.








Uma das coisas que teremos que esperar quando o Blender migrar totalmente para a versão 2.50, ou 2.60 na sua versão estável, é a disponibilidade dos inúmeros scripts que permitem encurtar diversas tarefas na ferramenta. Por exemplo, para a criação de cenários de teste com planos inclinados e detalhes existe o excelente Discombobulator. O problema com a migração dessas ferramentas esbarra no fato de que o próprio Blender 2.50 ainda estar sendo desenvolvido e alterado, e a nova API do Python para essa versão ainda é desconhecida pela maioria dos autores desses scripts. A vontade em atualizar os scripts por parte dos autores também é fator fundamental para que os mesmos funcionem na versão 2.50.
Até que todos eles, ou a maioria, estejam portados para o Blender 2.50 teremos que eventualmente usar versões em paralelo do Blender para conseguir realizar principalmente tarefas de modelagem como é o caso do Discombobulator.
Mas, já começam a aparecer diversas iniciativas de bons scripts para o Blender 2.50. Um deles tem como objetivo criar de maneira automatizada objetos que se repetem em padrões sobre um caminho definido. Nesse caso podemos usar como exemplo para aplicação da ferramenta a criação de uma corrente em 3D. O script para o Blender 2.50 pode ser copiado nesse endereço.
O autor do script publicou um vídeo que demonstra a aplicação da ferramenta. É importante ressaltar que esse script ainda não está finalizado, mas já pode muito bem ser testado junto com o Blender 2.50.
O princípio de funcionamento do script é bem simples, e consiste apenas na criação de um modelo já com as argolas das correntes já criadas. Depois que objeto é adicionado a cena, podemos fazer alterações entrando no modo de edição e redimencionando o objeto de determina o caminho usado pela corrente, e inclusive trocar o modelo base da corrente. No vídeo de exemplo o autor do script mostra como trocar a base da corrente por um cubo. Outra coisa demonstrada no vídeo é que o simples ato de redimensionar o caminho usado pelo script já adiciona diversas cópias dos elementos.
Para os que não tem receio de testar ferramentas ainda em estágio alpha, o script é uma ótima opção para criar elementos repetidos que se copiam sobre caminhos. O uso de Hooks ou keyframes para deformar os vértices do caminho usado pelo script já possibilitam diversos tipos de animação.
Fonte: AllanBrito
 No Blender é uma mão no mouse e a outra no teclado.
No Blender é uma mão no mouse e a outra no teclado.
Mas não esquente em decorar todas as teclas.
Com o tempo, você nem percebe que usa as teclas de atalho, não é preciso olhar toda hora para o teclado para ver se as combinações estão corretas ou ficar pensando um bom tempo para lembrar alguma tecla, é como se fosse automático. Você pensa “Preciso cortar essa parte do objeto” e logo você digita Ctrl+R.
O teclado é essencial na jornada com o Blender, pois isso, saber as teclas de atalho e quais são suas funções é muito importante, deixando o trabalho mais prático e produtivo! Então está ai uma lista de atalhos do Blender pelo teclado. Legenda: Edit Mode:A - Selecionar/Descelecionar tudo ![]() /
/![]()
B – Caixa de seleção ![]() /
/![]()
B depois B novamente – Bolinha de seleção ![]()
C – Centralizar nas coordenadas do 3DCursor ![]() /
/![]()
D – Modos de Visualização ![]() /
/![]()
E- Extrusão ![]()
F – Fazer Face ![]()
F - Mudar para o modo UV Face Select ![]()
G - Mover objeto selecionado ![]() /
/![]()
H – “Esconde” seleção ![]() /
/![]()
I - Inserir “Key” para animação ![]() /
/![]()
L – Se a malha estiver parcialmente selecionada, L selecionará o restante dela. ![]()
O - Ativar a opção Fallof ![]()
P – Separar malha selecionada ![]()
P – Rodar Game Engine ![]()
R - Rotação ![]() /
/![]()
S – Escala ![]() /
/![]()
V – Entrar no modo Vertex Paint ![]()
W – Menu de edição de malha ![]()
W - Opções de Boolean ![]()
Z - Alternar entre vizualização Solid e Wire ![]() /
/![]()
X ou Delete - Menu de deletar ![]() /
/![]()
TAB - Alternar entre Object Mode e Edit Mode ![]() /
/![]()
Barra de Espaço - Menu Add ![]() /
/![]()
Ctrl+E – Funções epeciais das arestas ![]()
Ctrl+G – Menu de grupos de objetos ![]()
Ctrl+G – Menu de grupo de vértices ![]()
Ctrl+I - Inverter seleção ![]() /
/![]()
Ctrl+J - Juntar os objetos ![]()
Ctrl+M - Espelhar a malha ![]() /
/![]()
Ctrl+N - Recalcular normais para o lado de fora ![]()
Ctrl+P - Parentear vértices ![]()
Ctrl+P - Parentear objetos ![]()
Ctrl+Q – Sair do Blender ![]() /
/![]()
Ctrl+T – Transformar faces quadradas em faces triangulares ![]()
Ctrl+U - Gravar preferencias do usuário ![]() /
/![]()
Ctrl+V - Funções especiais dos vértices ![]()
Ctrl+W - Salvar ![]() /
/![]()
Ctrl+X – Novo arquivo ![]() /
/![]()
Ctrl+Y – Refazer ![]() /
/![]()
Ctrl+Z – Desfazer ![]() /
/![]()
Ctrl+TAB – Entrar no modo Weight Paint ![]()
Ctrl+TAB – Modos de seleção ![]()
Ctrl+Barra de Espaço - Modos de manipulação ![]() /
/![]()
F1 – Abrir arquivo
Shift+F1 – Abrir arquivos em partes
F2 – Salvar como…
Shift+F2 – Salvar arquivo como DXF
F3 – Salvar imagem
Shift+F3 – Janela Nodes Editor
F4 – Painel Logic
Shift+F4 – Selecionar componentes do arquivo
F5 – Painel Shading
Shift+F5 - Janela 3D View
F6 - Menu Textures buttons
Shift+F6 – Janela Ipo Curve Editor
F7 - Painel Object
Shift+F7 - Janela Buttons
F8 – Menu World buttons
Shift+F8 - Janela Video Sequence Editor
F9 - Painel Editing
Shift+F9 – Janela Outliner
F10 – Painel Scene
Shift+F10 - Janela UV/Image Editor
F11 – Mostrar imagem renderizada
Ctrl+F11 - Mostrar animação renderizada
Shif+F11 – Janela Text Editor
F12 – Renderizar cena
Ctrl+F12 – Renderizar Animação
Shift+F12 - Janela Action Editor
→ Avançar 1 frame
← Retornar 1 frame
↑ Avançar 10 frames
↓ Retornar 10 frames
Shift + → Ir para o ultimo frame
Shift + ← Ir para o primeiro frame
Você também pode mudar de layer utilizando teclas de atalho:
0 até 9 – Alterna a visibilidade dos layers de 1 até 10
Alt+0 até Alt+9 – Alterna a visibilidade dos layers de 11 até 20
Pontos de visão prontos: (números digitados no teclado numérico)
0 = Visão da câmera.
1 = Visão frontal.
3 = Visão lateral.
7 = Visão superior.
5 = Alterna entre visão Perspectiva e visão Ortográfica
Ctrl + 1 ou + 3 ou + 7 = inverte a respectiva visão.
Ângulos – é possivel controlar algumas funções atravez dos ângulos, como por exemplo o extrude, que se você apertar a tecla referente ao ângulo após o comando de extrusão, o seu extrude irá para tal lado. O mesmo ocorre com o rotate e com o scale. Veja abaixo os ângulos:
Ângulo X (linha vermelha)
Ângulo Y (linha verde)
Ângulo Z (linha azul)
Copyright 2010 BlendPT
Designed by CamelGraph |
Bloggerized by Lasantha - Premiumbloggertemplates.com
Top Web Host | Web Design by Ciplex | accountant website design
Join The Community